Диалоговое окно Control bars
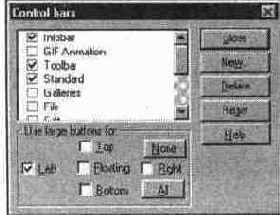
В группе Use large buttons for устанавливается размер кнопок панелей управления. Собственно размеров имеется всего два: большие кнопки и маленькие кнопки. По умолчанию большие кнопки используются для панели инструментов, а маленькие — для панели свойств и стандартной. Как видно из этого диалога, размер кнопок выбирается не для конкретной панели, а для стороны главного окна программы, на которой. эта панель закреплена. По умолчанию большими кнопками обладают панели, закрепленные в левой части главного окна программы. Если туда переместить палитру, закрепленную сверху, то размер кнопок на ней увеличится. Для того чтобы все панели содержали большие кнопки, нужно установить все флажки или нажать кнопку All. Чтобы достичь противоположного эффекта, следует снять все флажки или нажать кнопку None. Обратите внимание, что размер кнопок на плавающих панелях устанавливается отдельно, флажком Floating, находящимся в середине этой группы диалогового окна.
CorelXARA позволяет создавать пользовательские панели управления, на которые вы можете поместить кнопки, соответствующие наиболее часто используемым вами командам. Для создания панелей управления служит кнопка New. Она открывает диалоговое окно New control bar, в котором вам предлагается ввести имя новой панели управления. После нажатия кнопки ОК в списке панелей появится заданное имя, а на экране — плавающая панель. Пока она пуста и не содержит никаких элементов управления. Для заполнения ее кнопками вы можете воспользоваться любой из имеющихся на экране панелей. Для перемещения любого элемента управления с одной панели на другую его нужно просто перетащить, удерживая при этом клавишу <Alt>. Если же вы хотите, чтобы элемент присутствовал на обеих панелях, удерживайте <Alt> + <Ctrl>. При перемещении указатель мыши примет вид руки, как на пиктограмме инструмента Push.
При создании новой панели или изменении существующей на экране может не быть панели с требующимся элементом управления. В этой ситуации вас выручит предопределенная панель Button Palette (Рисунок 2.7). Эта панель содержит все элементы управления, которые могут присутствовать на панелях управления. Выведите ее на экран, установив флажок рядом с ее именем в списке панелей, — и используйте как источник кнопок для создаваемых и дополняемых панелей. Разумеется, после того как эта работа будет выполнена, имеет смысл убрать панель Button Palette с экрана, поскольку использовать ее как обыкновенную панель, мягко говоря, не удобно.
Когда вы будете уверены, что созданная панель управления вам больше не понадобится, вы можете легко ее удалить, нажав кнопку Delete в окне Сопtrol bars. При этом в списке должна быть выделена удаляемая панель. И, наконец, если вы настолько запутались в создании и конфигурировании панелей, что думаете уже только о том, как бы все вернуть в исходное состояние, — нажмите кнопку Reset. Эта кнопка возвращает конфигурацию панелей в предопределенное разработчиками состояние.
Плавающая панель управления, которую вы закрыли щелчком на кнопке в заголовке ее окна, не уничтожается. Вы в любой момент можете снова вывести ее на экран, воспользовавшись диалоговым окном Control bars.
